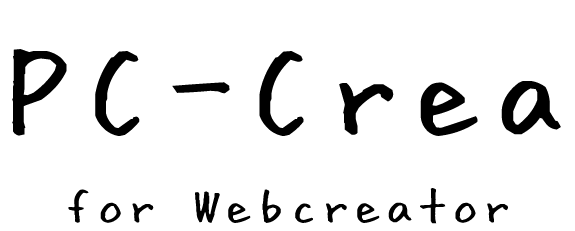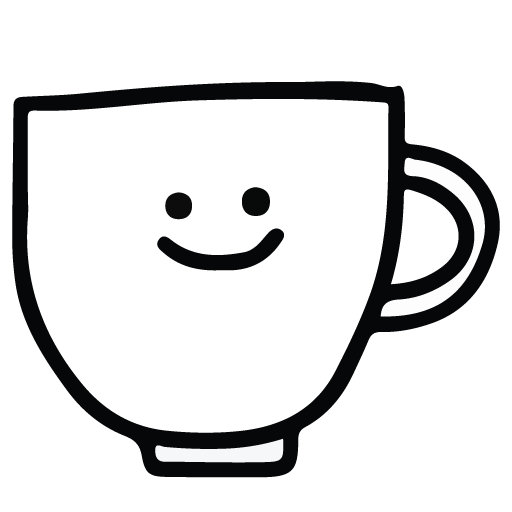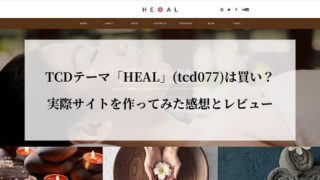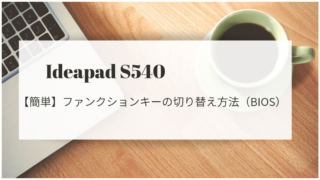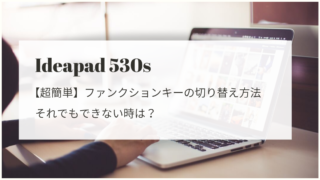前回は、ムームードメインでのドメインの取得方法についてご紹介しました。
今回は、レンタルサーバー「ロリポップ!」が初心者におすすめな理由と、「ロリポップ!」の申し込み画面への登録方法をご説明します。
ロリポップ!が初心者におすすめな理由は?
初心者にロリポップをおすすめしたい理由は沢山ありますが、まとめてみると以下の8つです。
- 「月額100円~」と他社と比べて断然安い
- 設定や操作が初心者にもわかりやすい
- サポートがしっかりしている(電話サポートも有り)
- クリエーターが使えるほど機能が充実していてコスパが高い
- 専門知識がなくてもワードプレスをボタン一つでイントールできる
- ムームードメインの系列会社なのでドメインの設定もボタン一つ。
- 一つのサーバーで複数のドメインを使用可能。(マルチドメイン機能)
- 国内最大級サーバーで知名度も高く安心感がある
ロリポップは、安さも去ることながら、サポート面がしっかりとしていて、メールでの問い合わせも半日~1日程度で回答をくれます。
ワードプレスをカスタマイズしていると、初心者の頃は「画面が真っ白に…」なんてこともあってパニックになることも多いのですが、こちらが問い合わせれば、解決するまで対応してもらえるところもおすすめポイントです。
ワードプレスが使えるおすすめサーバー4選
ちなみに、知名度が高くワードプレスが使いやすいレンタルサーバーは、以下の4つが特におすすめです。
| ロリポップ! | 月額100円~、初心者~熟練者まで使える高機能サーバー、ムームドメイン系列の会社でドメイン設定が簡単。 |
|---|---|
| エックスサーバー | 月額1,000円~。エックスドメインの人におすすめ。高機能で安定しているので、ヘビーユーザーの人に特におすすめ。料金は高い。 |
| お名前.comレンタルサーバー | 月額900円~。お名前.comドメインの人におすすめ。レンタルサーバーとドメインのセット割引有り。初心者には少しわかりにくいところも。 |
| wpXクラウド | 月額500円~。WordPressに特化したサーバー。安定感があり、使いやすい。ただしドメインが1つしか使えない。 |
こうして見比べてみても、ロリポップが「格段に安くて初心者が使いやすいサーバー」であることがわかります。
PCクリエでは、初心者におすすめしたい「ロリポップ!」への登録方法をご説明していきます。
ロリポップ!の登録方法
ここからは、ロリポップへの登録方法をご紹介します。登録は5ステップなのでとても簡単です。
ロリポップ!では、申し込みをすると自動的に10日間の無料お試し期間となるため、少しだけ試してみたい人にもおすすめですよ。
まずはロリポップを表示しましょう。
画面を下へスクロールするとプランの一覧が表示されます。
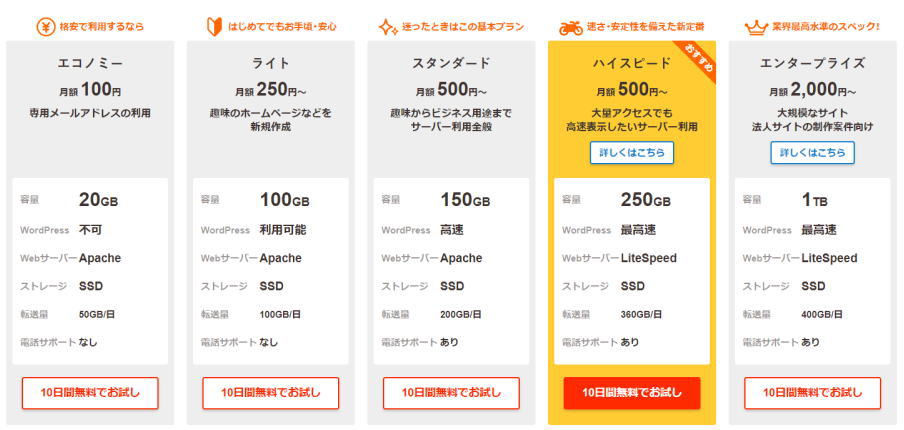
ロリポップ!には5つのプランが用意されています。
おすすめはスタンダードプラン以上です。
ライトプランとスタンダードプラン(それ以上)、一番何が違うかと言えば、「電話サポートがあるかないか」ということです、それに加えプランのグレードが上がるにつれ、ワードプレスのスピードや容量もアップします。
10日間の無料お試し期間があり、後からの変更も可能なので、迷っている方は、人気の「ハイスピードプラン」で使い勝手を試してみてはいかがでしょうか。
「エコノミープラン」ではワードプレスが使えませんので注意して下さいね。
アカウント情報の入力方法
先ほどのプランのところの「選択する」をクリックすると、「2.アカウント情報の入力」の画面に変わります。
ここではロリポップで「ログイン」の時の使うサブドメインの設定をしていきます。
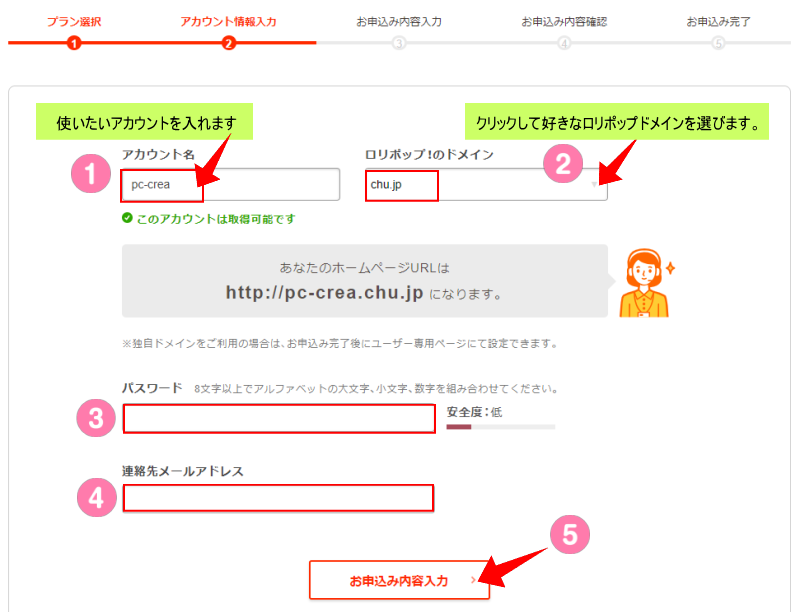
ホームページのURLは、後からムームードメインで取得した「独自ドメイン」に変更していきますので、サブドメインは好きなものにして頂いてOKです。
(※このサブドメインのURLもホームページとして使えます)
- 使いたいアカウント名を入れます。(好きなものでOK)
- 右側の▽をクリックして、使いたいロリポップ!のドメインを選びます。(かわいい、オシャレ、クールなど、いろいろなサブドメインがありますよ)
- パスワードを設定します。
- メールアドレスを設定します。
- 「お申込み内容入力」のボタンをクリックして次へ進みます。
有料オプションは後からでもOK
次の「3.お申込み内容入力」画面では、名前や住所などを入力します。
その際バックアップやウィルス対策ソフトなどの有料オプションを聞かれますが、ここは後からでも申し込みができます。とりあえず、様子見の時は空欄にしておきましょう。
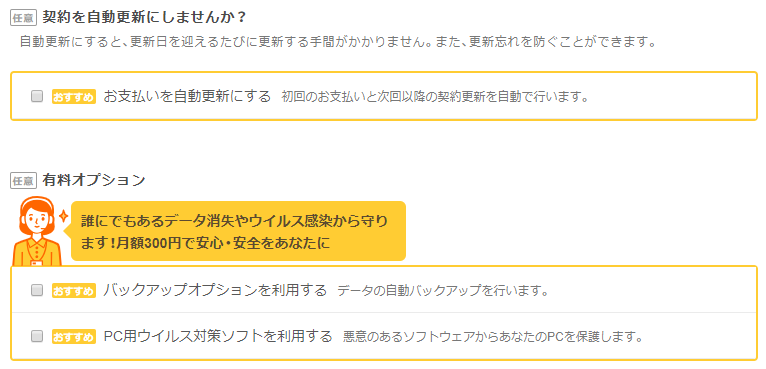
あとは、手順通りに進めばロリポップ!の登録は終了です。
10日間の無料お試し期間があるのでゆっくり管理画面など確認してみて下さいね。
次回はロリポップで、独自ドメインの設定を行います。こちらもとっても簡単なんですよ。