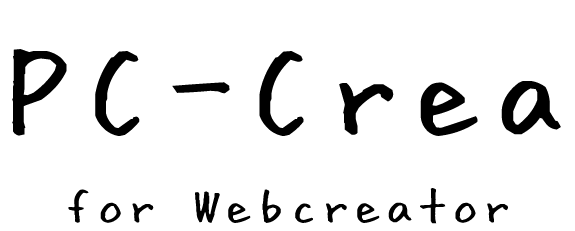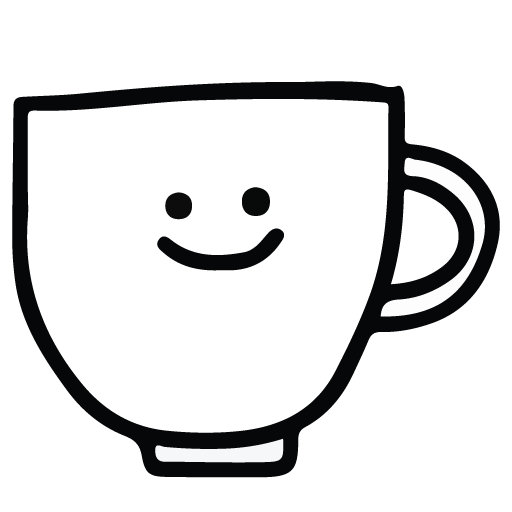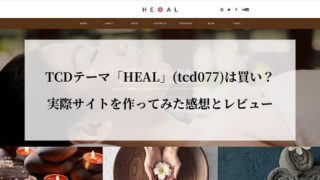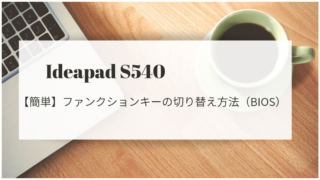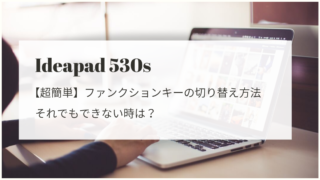前回は、この組み合わせが初心者にはおすすめです、というお話でした。
今回は、まず「ムームードメイン」で独自ドメインを取得する方法についてご紹介していきます。
後ほどレンタルサーバー(ロリポップ)の登録方法もご紹介しますが、サーバーorドメイン、どちらを先に取得しても構いません。
ムームードメインで独自ドメインを取得する方法
1.ムームードメインで取りたいドメインがあるか確認しよう
まずは、「ムームドメイン」へアクセスし、自分が取りたいドメインを取ることができるかどうか確認しましょう。
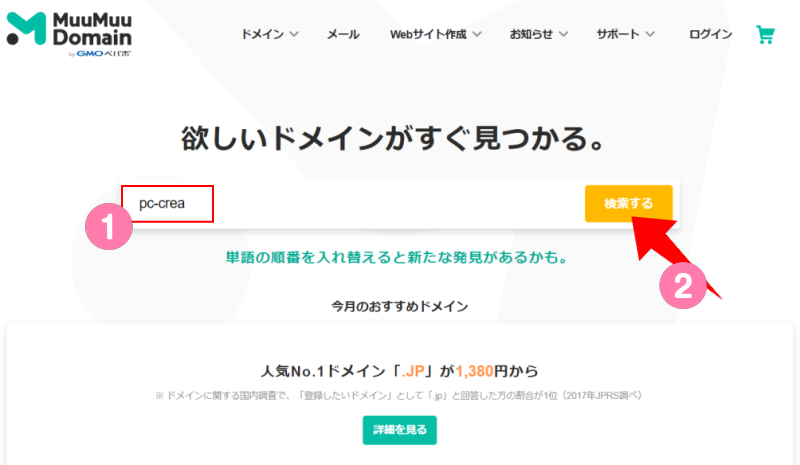
- ムームドメインへ行く
- 検索ボックスにホームページに使いたいドメイン名を入れる
- 「検索する」のボタンをクリック
2.トップレベルドメイン(TLD)を選ぼう
次にトップレベルドメイン(TLD)を選びましょう。トップレベルドメイン(TLD)とは、ドメインの.(ドット)の後ろに付く「com」や「jp」のことです。
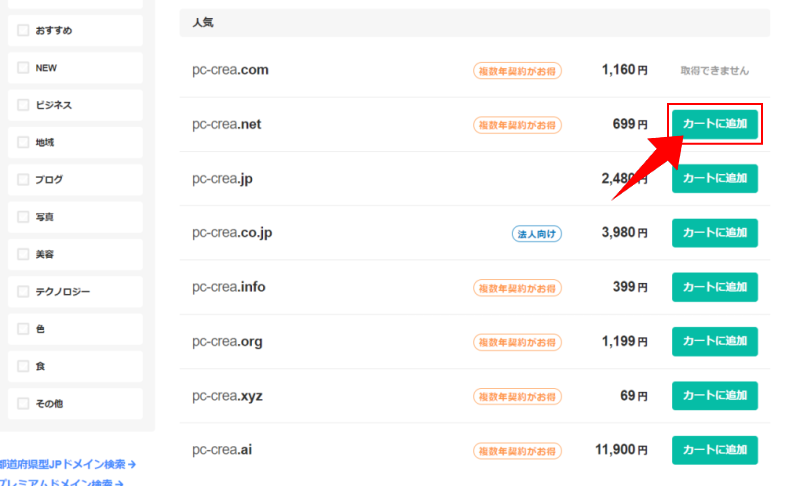
「カートに追加」と出ている中から好きなものを選ぶことができます。
ただし、それぞれに意味があるので確認して下さいね。
★分野別トップレベルドメイン(gTLD)
.com:商業組織用(最も一般的です)
.net:ネットワーク用
.org:非営利組織用 など
★国別コードレベルドメイン(ccTLD)
.jp:日本
.uk:イギリス
.fr:フランス など
★属性型JPドメイン名
co.jp:日本の会社 など
基本的に個人のブログやホームページにおすすめなのは、選択肢の中で「人気」のグループにあるドメインです。
これからずっと使うドメインですので、ここはゆっくり考えてみて下さいね。
ドメインが決まったらカートに入れておきましょう。(※申し込みの際、新規の方はユーザー登録が必要です。)
3.ドメインの更新金額のチェックも忘れずに!
「このドメイン安い!」と思って飛びついても、初年度は安くても次年度以降の更新料が高かった、なんて話も良く聞きます。登録する前に更新料のチェックもしておきましょう。
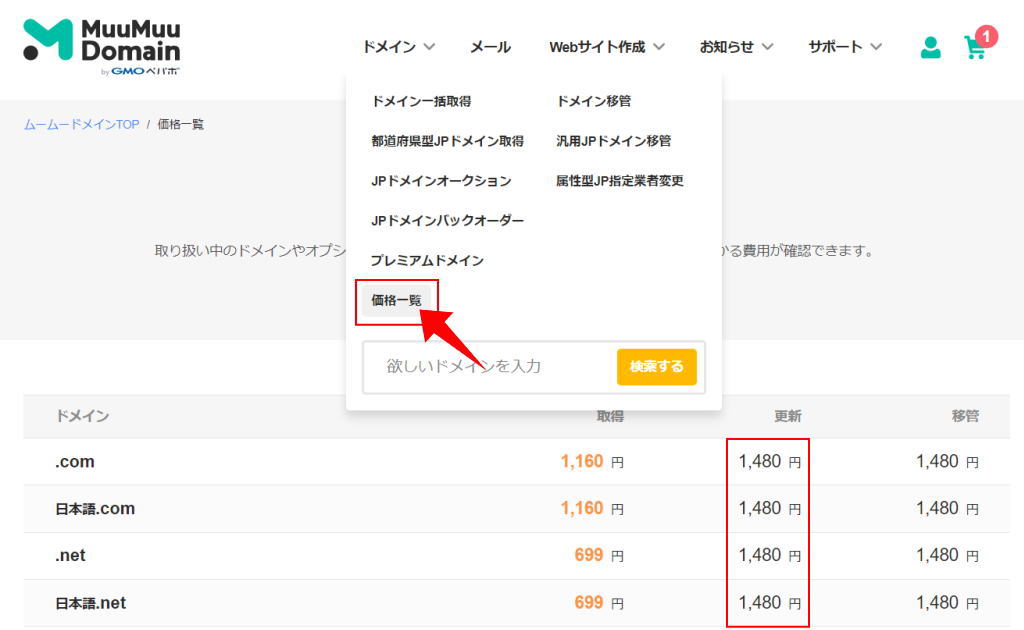
ムームードメイン画面の左上、「ドメイン」-「価格一覧」をクリックします。
「更新」のところで1年間の更新料がいくらかかるのかを確認します。
4.申し込み時にロリポップサーバーの設定をしておこう
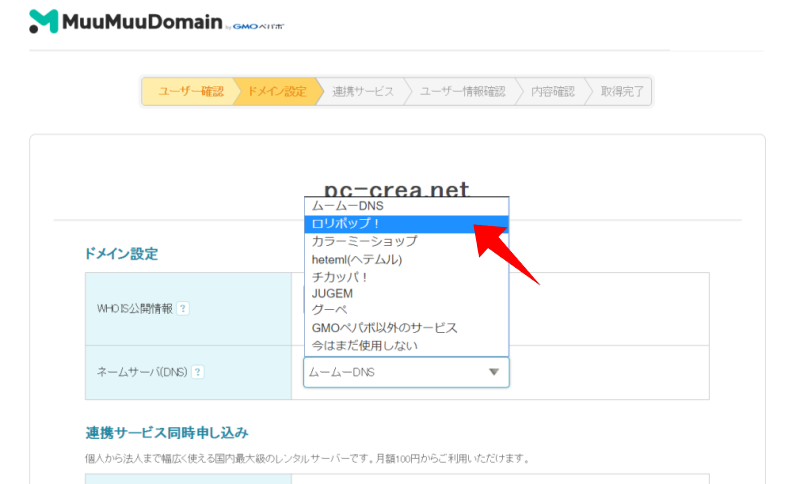
ユーザー登録後、「申込み」へと進みます。
「ドメイン設定」の画面では「ネームサーバ」をどこにするのかを設定することができます。後から面倒な設定を省けるのでこれは本当に有難いです。
この設定は後からでもできますが、この後私のようにレンタルサーバを「ロリポップ」にする場合は、選択肢から「ロリポップ」を選んでおくと作業が楽ですよ。
「連携サービス同時申し込み」は後からのが無難です
ロリポップの「連携サービス同時申し込み」を同時にしますかと次の項目で尋ねられます。

ロリポップに決められている方はここで申し込みをしてもいいのですが、いくつかあるプランの中から「スタンダードプラン」にあらかじめ決められてしまっています。
別のプランを申し込みたい場合は、後から変更をしなくてはいけなくなるので、プランについてもう少し考えたい方は、「10日間無料申し込み」のチェックは外した状態にしておきましょう。
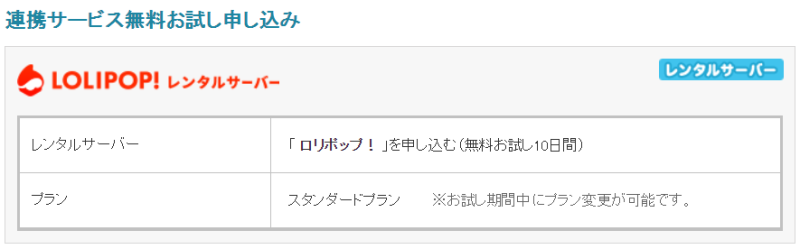
「オプションプラン」は後からでも申し込み可能
その後の、オプションプランについては、特に今必要でない限りは空欄で問題ないと思います。(後から申し込みも可能です)
ドメインの取得は完了です
あとは、そのまま進んでいけばドメインの取得は完了です!
いかがでしたでしょうか?
ドメインの取得自体は、ユーザー登録を含めても10分程度で終わったのではないでしょうか。思っていたより簡単でしたよね!
次は、ホームページを設置するレンタルサーバー「ロリポップ!」のおすすめポイントや、他のサーバーとの比較、ロリポップへの登録方法について詳しくご紹介していきます。