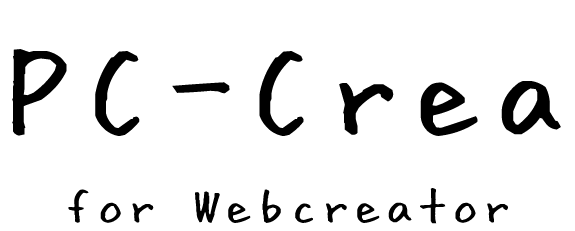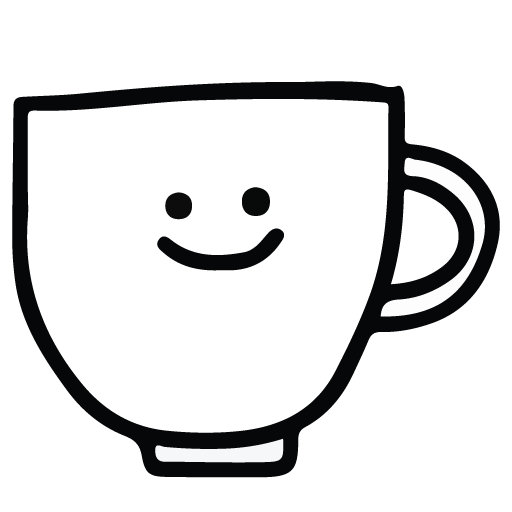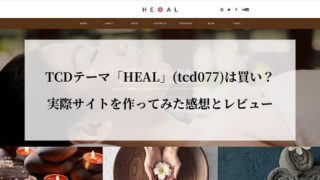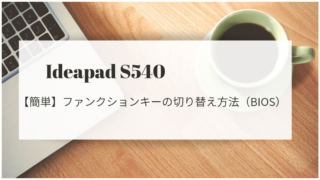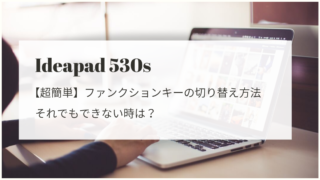これまで、ムームードメインでドメインの取得、ロリポップでレンタルサーバーの登録を行ってきました。
今回はいよいよWordPress(ワードプレス)をインストールしていきましょう。
と言っても、ロリポップでのWordPressのインストールはとっても簡単なので安心して下さいね。
ロリポップでWordPressの簡単インストールを行う手順
1.ロリポップのユーザー専用ページにログインしよう
ロリポップ!のユーザー専用ページにログインします。
ログイン方法はこちらを参考にして下さいね。

2.「WordPress簡単インストール」の画面を開きます
ロリポップ!のユーザー専用ページが開いたら、画面右側の「サイト作成ツール」から「WordPress簡単インストール」をクリックします。
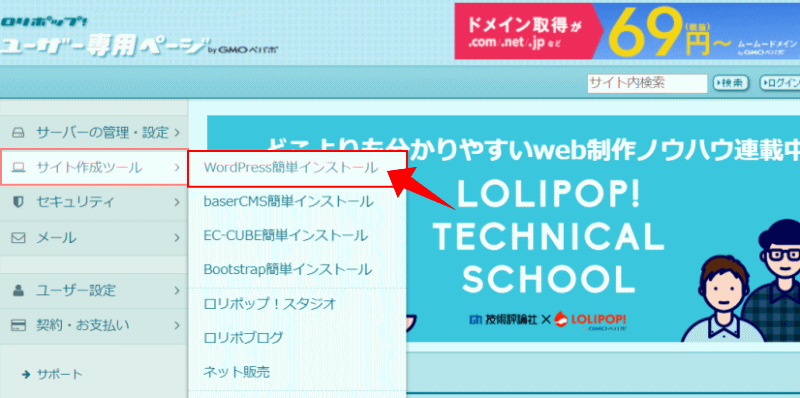
3.「WordPress簡単インストール」に必要な情報を設定しましょう
「WordPress簡単インストール」の画面が開いたら、WordPressのインストール先や、ログインする時の、ユーザー名・パスワードの設定を行います。
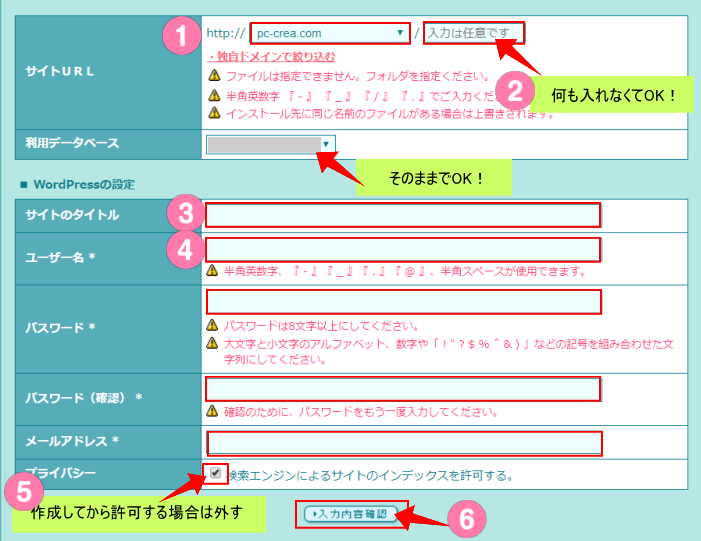
- 「サイトURL」では、WordPressをインストールしたいURLを▼から選択します。
- ドメイン名をそのままトップページにしたい場合は、「/」の後は「空欄」にします。
今回の場合はトップページが「https://pc-crea.com/pc/」となります。「https://pc-crea.com/pc/wp」などをトップページにしたい場合は「wp(任意)」と入力します。「利用データベース」は、表示のままでOKです。
- 「サイトのタイトル」は、これから作るサイトの名前となります。
- 「ユーザー名」・「パスワード」・「メールアドレス」を設定します。
「ユーザー名」は、WordPressにログインするために必要なユーザー名です。(後から変更はできないので慎重に決めましょう)「パスワード」は不正ログインを防ぐため、8桁以上のランダムな英数字で設定することが推奨されています。「メールアドレス」には、WordPressの更新情報のお知らせや、ホームページの問い合わせフォームからのメールが届きます。
- 「検索エンジンによるサイトのインデックスを許可する」のチェックは、ホームページをすぐに検索エンジンに登録するかどうかを尋ねています。
外す場合は、後からWordPressで設定します。 - 全ての項目を入力し終えたら、「入力情報の確認」ボタンをクリックします。
「検索エンジンによるサイトのインデックスを許可する」のチェックは?
ある程度ホームページ作ってから登録したい場合は、チェックを外しておきます。(後から許可する場合はWordPressで設定します)
すぐにホームページを作る場合や、後からの設定を忘れそうな場合は、このままチェックを付けておきましょう。
4.「WordPress簡単インストール」の確認画面が表示されます
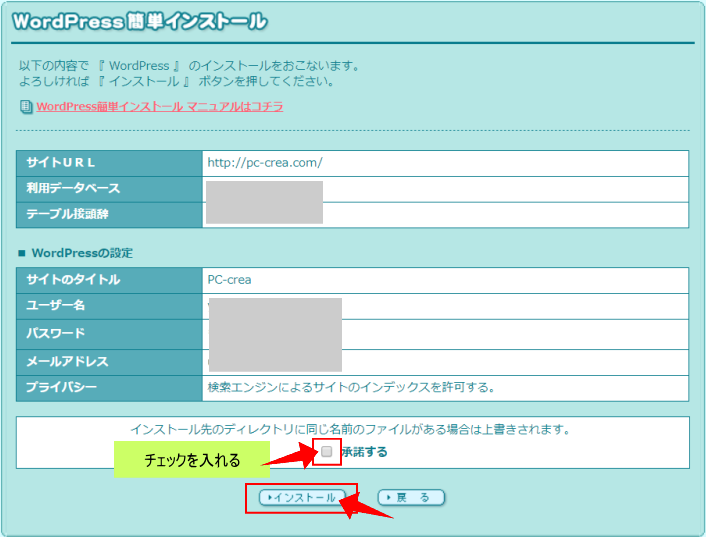
「承諾する」にチェックを入れ、「インストール」ボタンをクリックします。
5.インストール完了!完了画面が表示されます
サイトURL・管理者ページURLが表示されます。
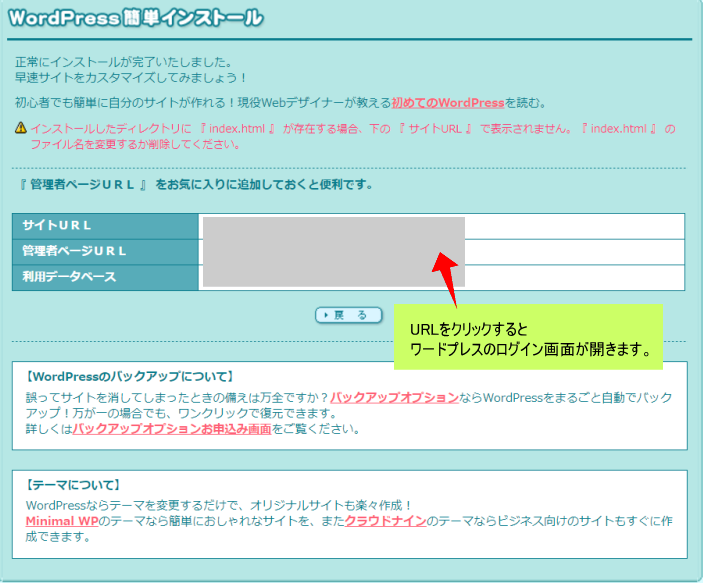
管理者ページURLをクリックすると、WordPressのログイン画面が表示されます。
これでWordPressのインストールは完了となります。
WordPressにログインしてみましょう
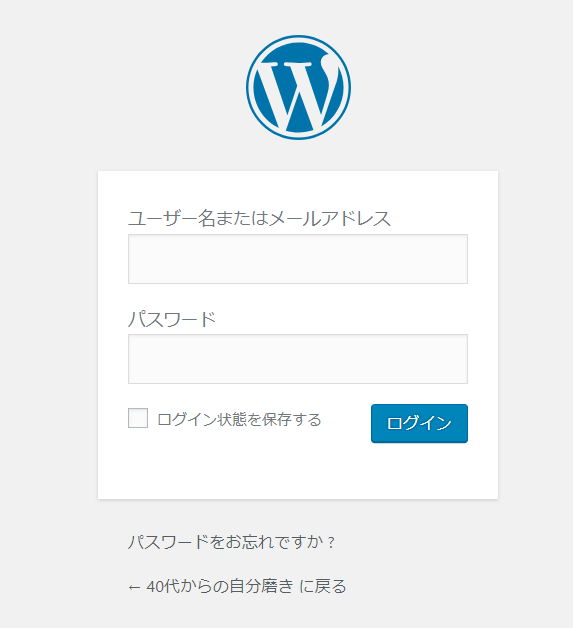
- 「WordPress簡単インストール」で設定した、ユーザー名とパスワードを入力します。
- 「ログイン」ボタンをクリックします。
ワードプレスの「ダッシュボード」が表示されました
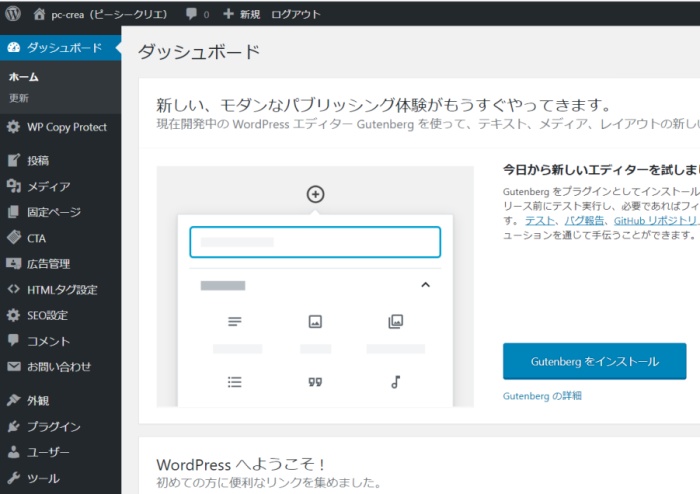
WordPressが実際にインストールされていたことを確認できました!
独自SSL(無料)の設定も行っておきましょう
この後、ワードプレスでいろいろな設定を行っていくわけですが、現在の状態だとSSL(セキュリティー)の設定がされていない状態です。
一旦、ロリポップ!のユーザー専用ページに戻り、「独自SSL設定(無料)」を行ってから、WordPressの作業に入りましょう。
この設定については次回ご紹介していきますね。
インターネット上でのデータのやりとりを暗号化し、第三者に情報をのぞかれたり盗まれたりしないようにするのがSSL(Secure Sockets Layer)です。
※ロリポップ「独自SSLについて」https://lolipop.jp/manual/user/ssl-original/