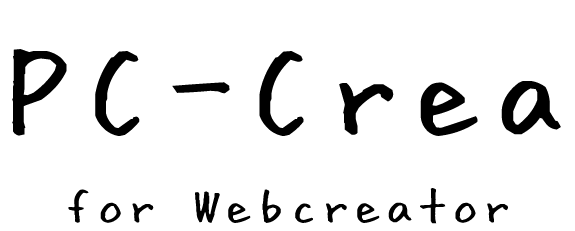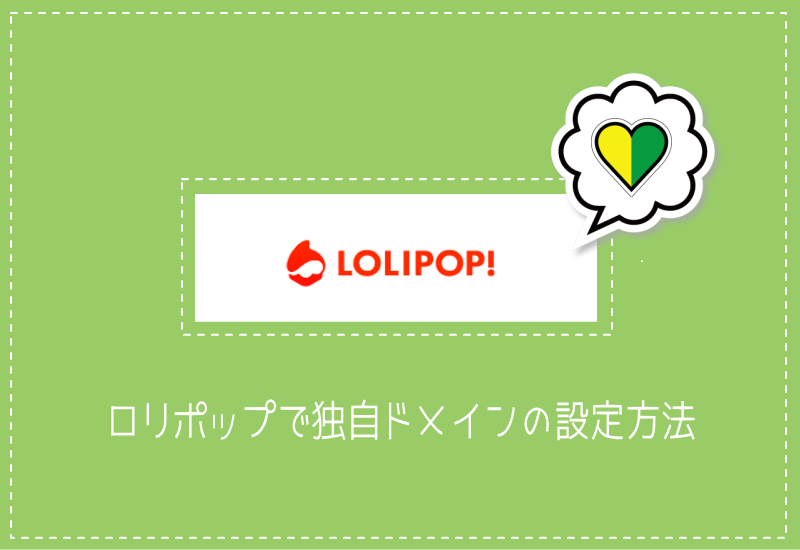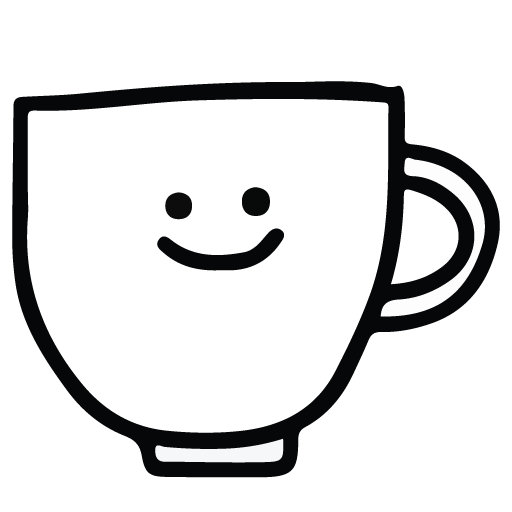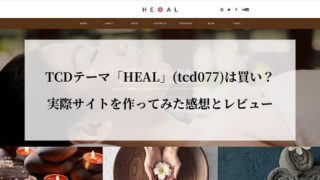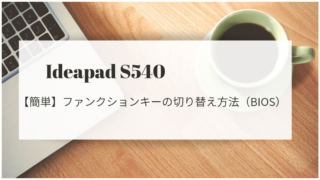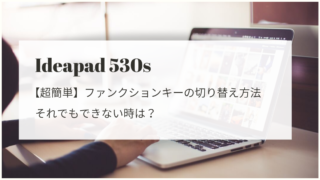前回はロリポップでサブドメインの登録をしました。
今回は、ロリポップの画面で、ムームードメインで取得した「独自ドメイン」の設定を行います。
ロリポップで独自ドメインを設定する
ロリポップ!のユーザー専用ページを開きましょう
まずは、ロリポップ!のトップページを表示します。
右上の「ログイン」の中から「ユーザー専用ページ」をクリックします。
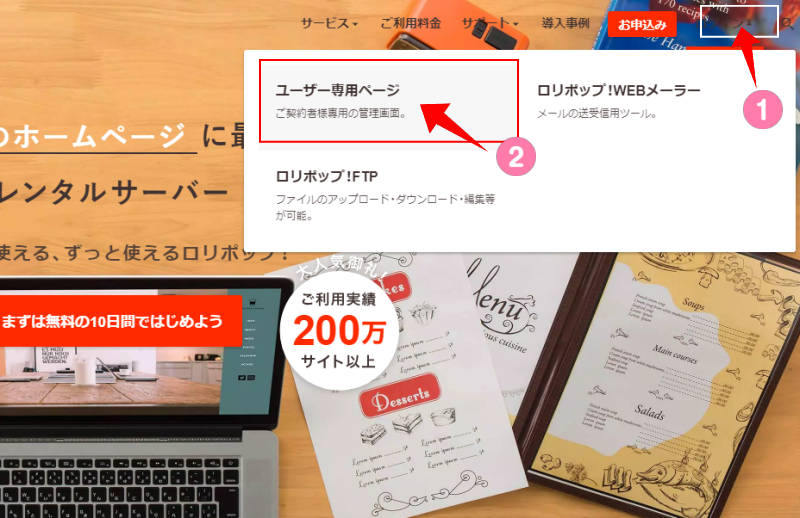
ロリポップのユーザー専用ページにログインしましょう
ここでは、前回取得した「ロリポップ!のドメイン(サブドメイン)」でログインしていきます。
ロリポップ!から届く「確認メール」を見ながら入力しましょう。
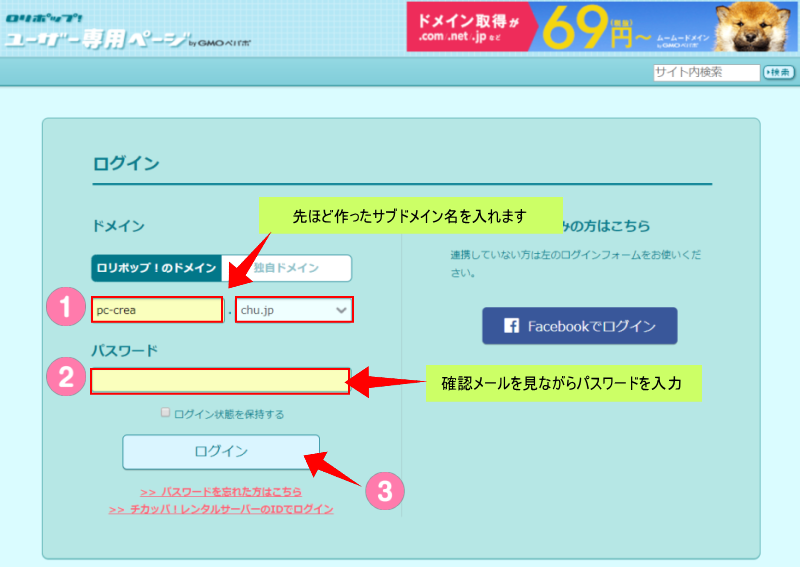
- 先ほど取得したサブドメインのアカウント名を入れます。右の▽をクリックするとサブドメインの一覧が表示されるので、設定したものを選びます。
- 確認メールに書かれているパスワードを入れます。
- 「ログイン」ボタンをクリックします。
独自ドメイン設定の画面を開きましょう
「ユーザー専用ページ」が表示されたら、左上の「サーバーの管理・設定」-「独自ドメイン設定」をクリックします。
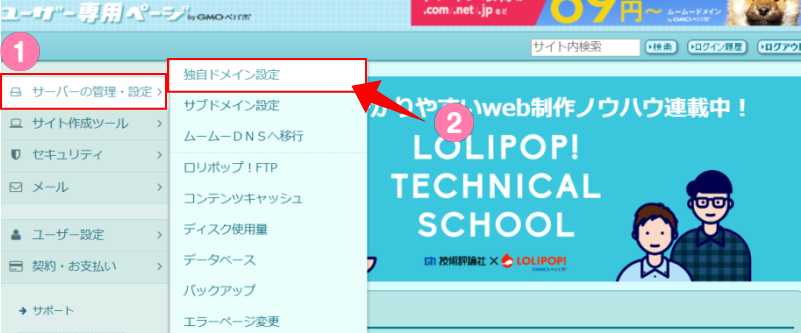
独自ドメイン設定の画面が開きます。
独自ドメインの設定を行いましょう
独自ドメインの設定の画面が開いたら、下の「独自ドメインの設定」ボタンをクリックします。
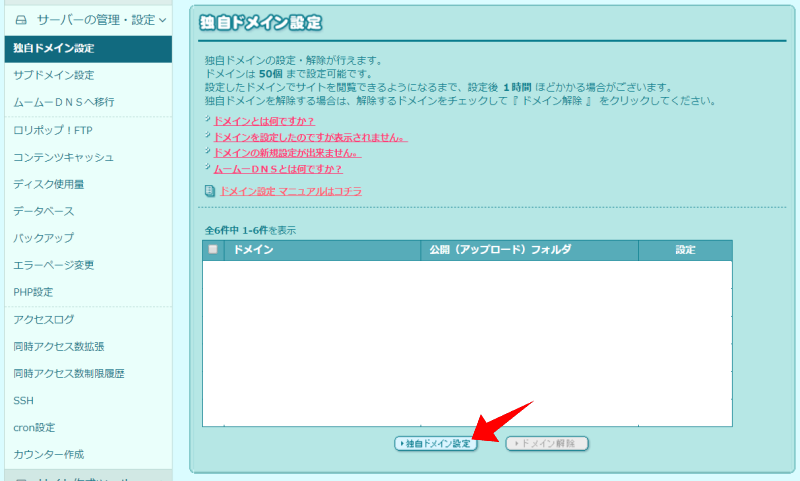
独自ドメイン設定の入力方法
「独自ドメイン設定」の画面が開いたら、2つの項目に入力します。
- 設定する独自ドメイン⇒ムームドメインで取得した独自ドメインを入力します
- 公開 (アップロード) フォルダ⇒どんな名前でもOKですが、どのホームページか自分がわかる名前を入力します。(「ドメイン名」がおすすめです)
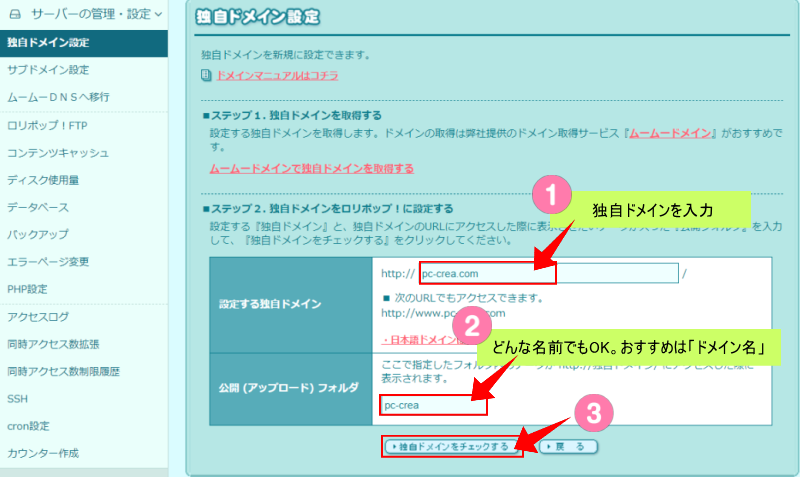
ちなみに「公開 (アップロード) フォルダ」とは、これから設定するドメインのファイルを入れておく場所です。
なのでどんな名前でも構いませんが、ロリポプランは50個までドメインの登録できるので、いくつかホームページを作る場合は、自分でどのホームページかわかるように「ドメイン名」を入れておくのがおすすめです。
入力が終ったら「独自ドメインをチェックする」のボタンをクリックします。
「ネームサーバー認証」をしましょう
「独自ドメインをチェックする」のボタンをクリックすると、「ネームサーバー認証」の画面が表示されます。
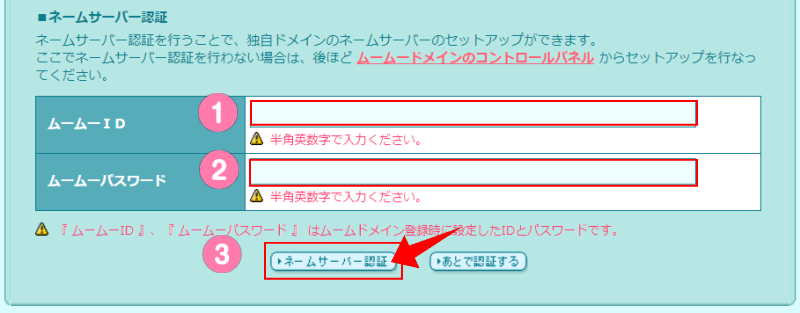
ムームードメインのID、ムームーパスワードを入力後、「ネームサーバー認証」のボタンをクリックします。
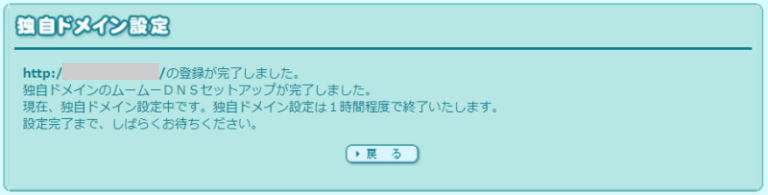
「戻るボタン」をクリックし、元の画面に戻ります。
(設定には1時間ほど時間がかかる場合もありますが、基本的には1~5分ほどです)
「独自ドメインの設定」画面でボタンの色をチェック
元の「独自ドメインの設定」画面に戻り、「設定・変更」のボタンが水色になっていれば、独自ドメインの設定は完了です!
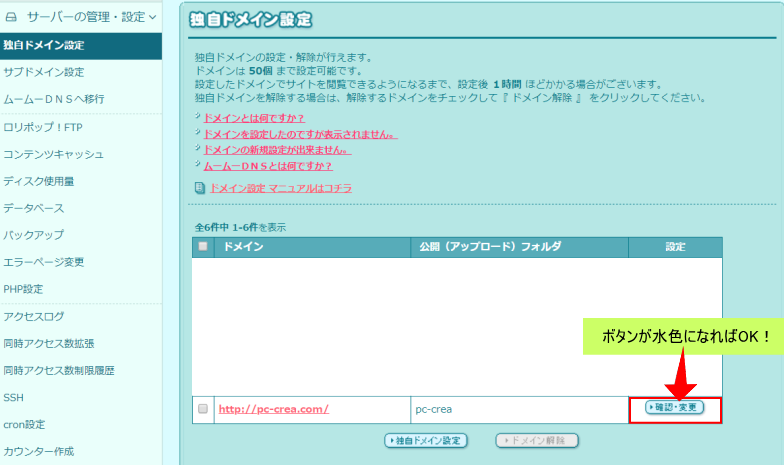
ムームードメインを確認しておきましょう
念のため、ムームードメインのユーザー画面(コントロールパネル)でもロリポップ!のサーバーが設定されているかどうか確認しておきましょう。
ムームードメインへ行き、ログインする。
コントロールパネルが開いたら、「ドメイン一覧」から設定した「ドメイン名」をクリックします。
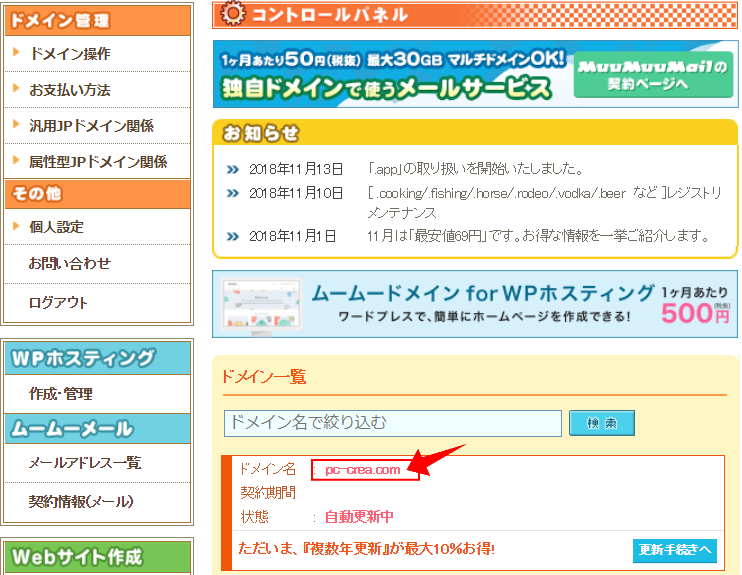
「ネームサーバ設定変更」のところで、サービスが「ロリポップ! 」のネームサーバになっていることを確認します。
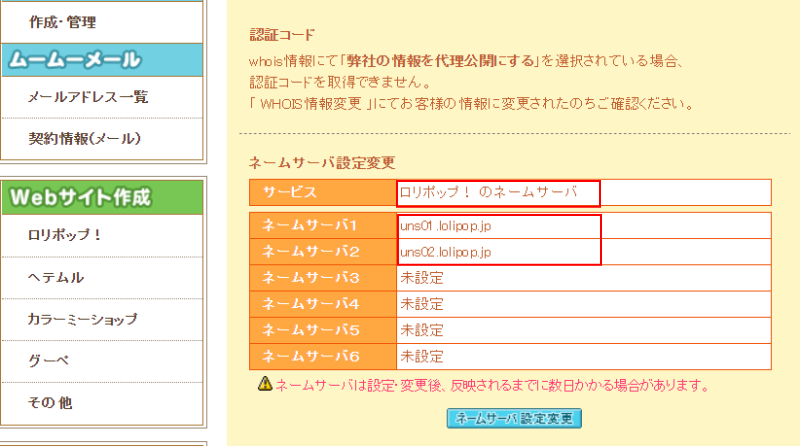
ネームサーバ1 uns01.lolipop.jp
ネームサーバ2 uns02.lolipop.jp
が設定されていれば確認完了です!
設定されてない場合は、下の「ネームサーバ設定変更」をクリックして変更しましょう。
次回はいよいよ、ロリポップ!からワードプレスのインストールを行います。
これもボタン一つでできてしまう簡単な操作なので安心して下さいね!